🆚视频广场
视频广场分为两种功能,一种是常用的均分各种屏幕组成的大屏,一种是个性化焦点屏(想播放多少屏就设计多少)。两种屏各有各自优缺点,使用时候请酌情选择。下面逐一介绍各个大屏的效果和功能。由于设备为线上实际监控进行了简单模糊处理。
提示
如果使用焦点屏,此功能需要将ZLM启动的时候支持VideoStack多视频流拼接宫格功能。启动需关闭cpu亲和性 (启动命令后面添加--affinity=0 完整示例: MediaServer.exe --affinity=0 )
焦点屏:
废话不多说先上图,下面我们就根据这个屏设置一下焦点屏实现下面这个效果,下面这个播放了25个设备屏幕,有了这个功能你可以随意设计播放的排版了。让我们操作起来吧
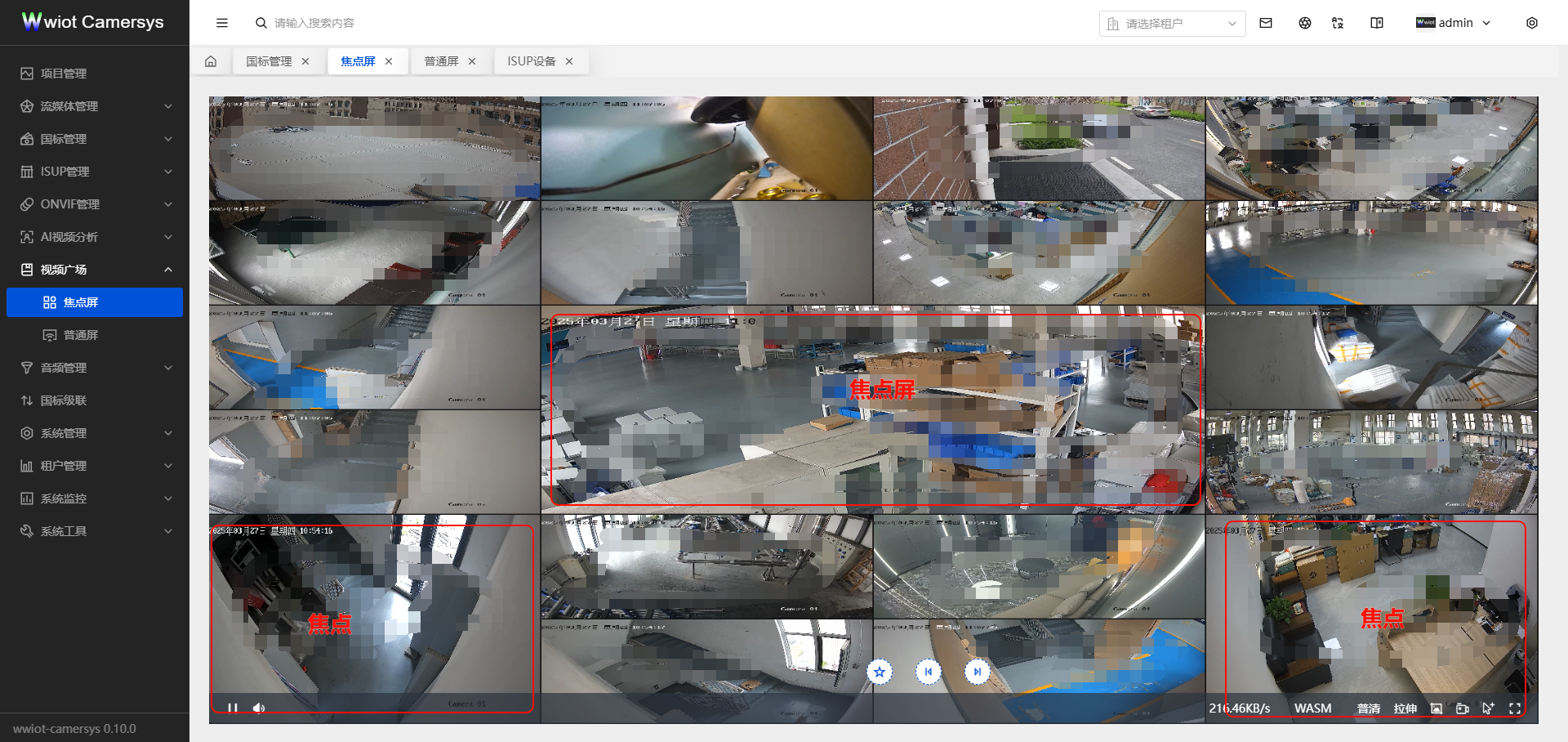
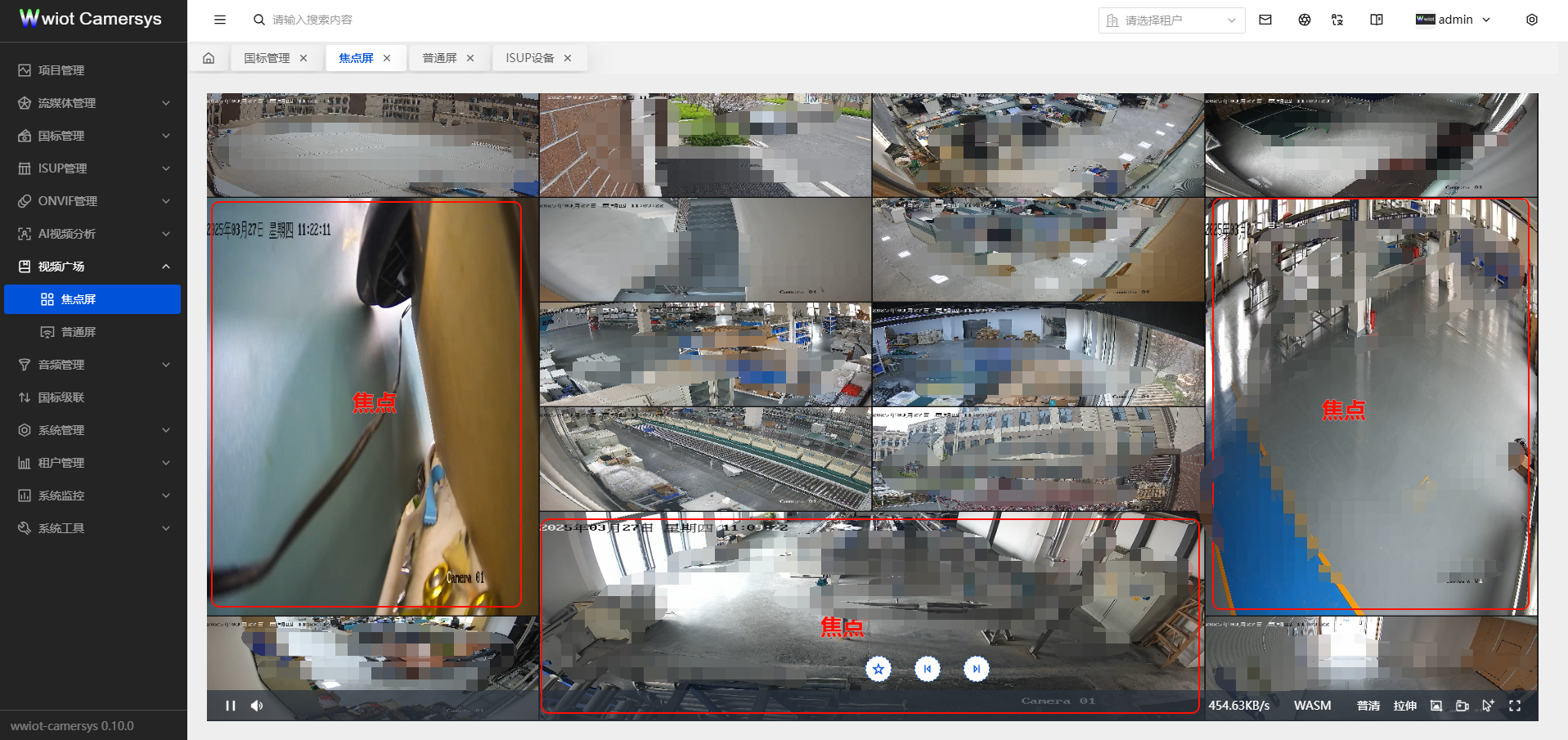
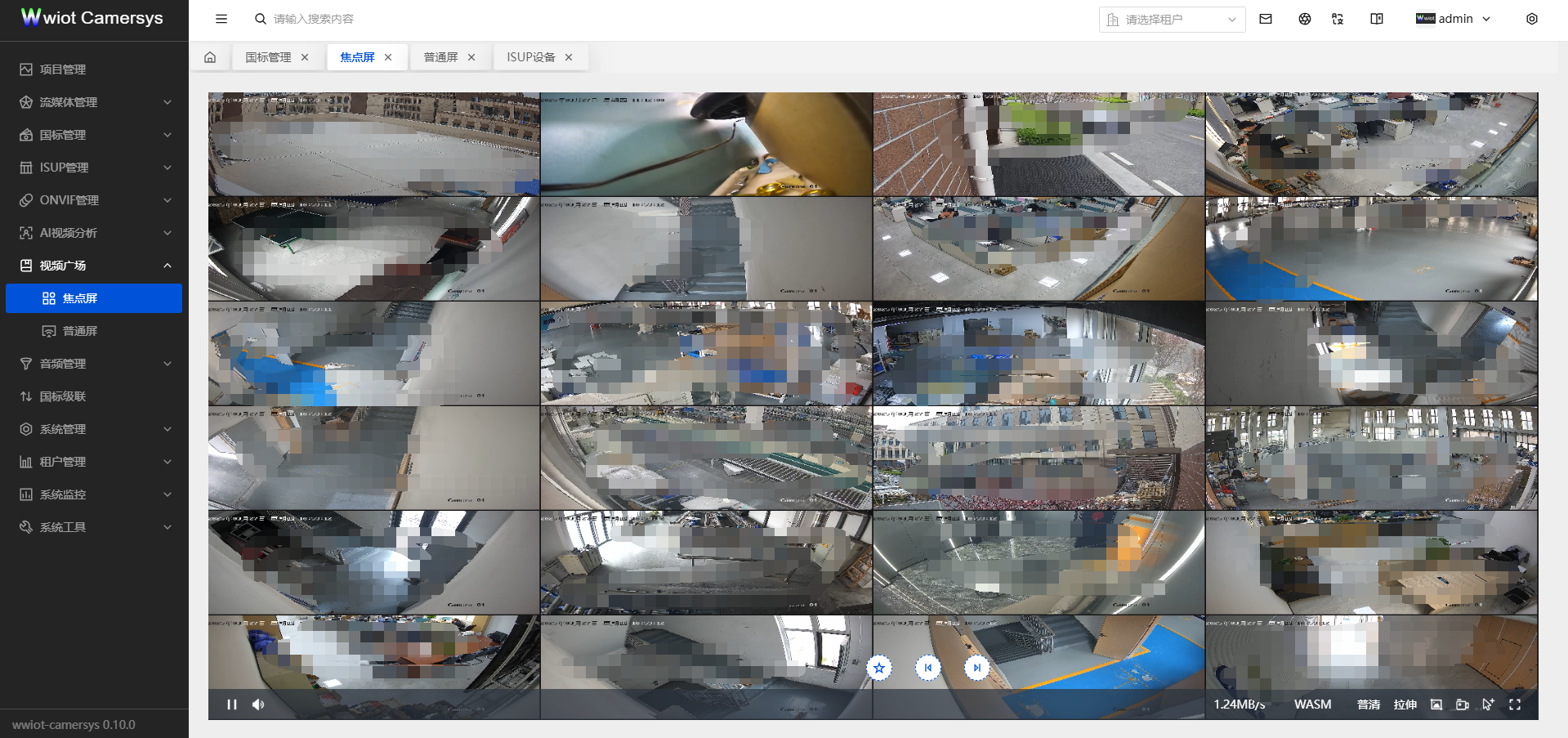
我的收藏列表:
您可以根据您的喜好设计好屏幕布局后,进行收藏保存,下次可以使用一键带入的方式播放此屏幕的设备。在屏幕下放会有对该屏幕操作按钮,分别是,显示我的收藏列表,上一屏幕,下一屏幕,上/下一屏不用过多介绍,就是实现无缝切屏的效果。下面详细介绍我的收藏列表里面的功能。在我的列表里面显示您之前保存的喜好的设计布局,每条数据都可以进行查看详情,编辑,一键带入,删除功能。如下图: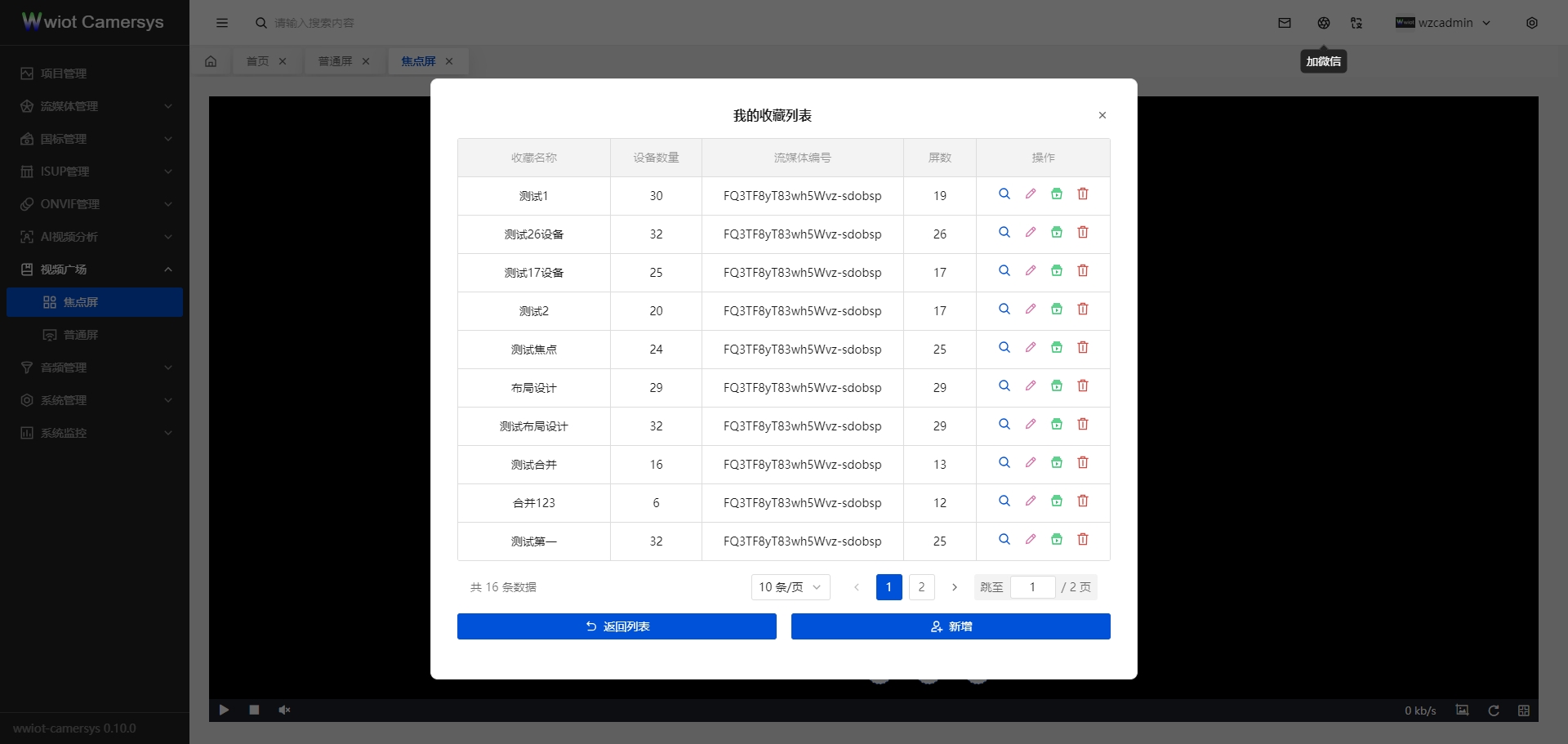
新增我的收藏
点击新增后会出现新增焦点屏所需要的各个参数,以步骤条的形式展示出来,1.基础信息,2.布局设计,3.设备绑定,4.数据预览
基础信息:在这个步骤里面需要填写该视频广场布局基本数据需要注意是行和列确定这你需要选中的设备个数,视频高度和宽度是当前设计后屏幕的宽高,水平间隙和垂直间隙是里面各个设备间播放的间隔。流媒体编号就是将此屏幕播放设备需要再那个ZLM播放出来。
布局设计:填写第一步之后,根据填写的行和列在布局中显示出指定行和列的单元格,您可以选中多个单元格后颜色变为浅蓝色,比如第一步填写:行数6 列数6,那么就会出现36个单元格如下图所示,
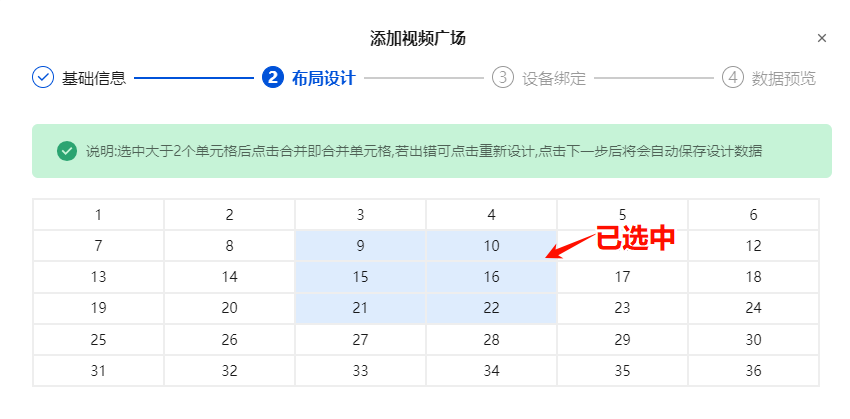
每个单元格里面的标号就是第三步设备绑定选中设备顺序号,选中之后点击合并,将会将选中的单元格进行合并为一个单元格,规则就是采用左上角的单元格。合并后显示的标号就是播放的设备顺序号。所以第三步选设备的时候需要按顺序进行选择。如图示:选择的9,10,15,16,21,22进行合并后只显示9,其他的将不会显示出来。如下图所示
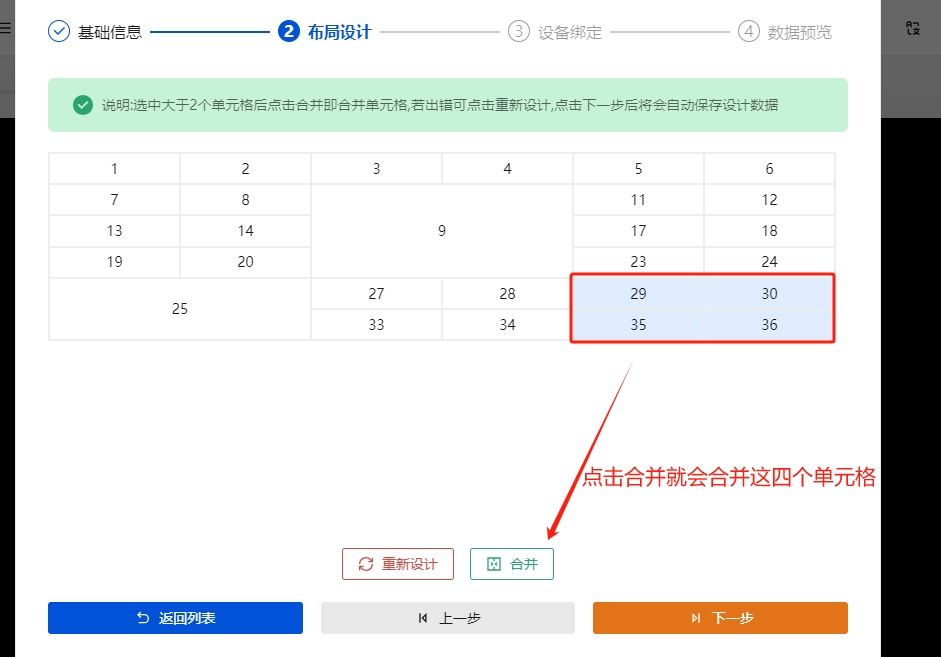
点击下一步后会有布局设计提示,提示你焦点了那些设备,隐藏了那些设备。如下图所示
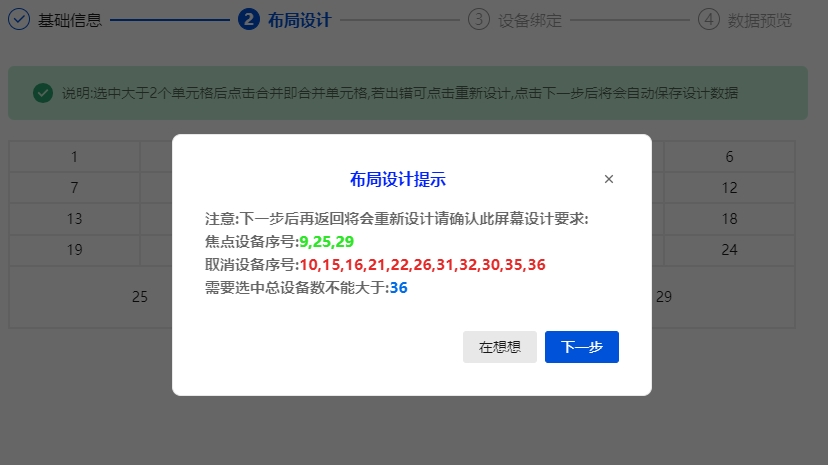
如果您上述步骤有造作失误您可以点击下一步或在想想或重新设计进行的您的参数修改即可,在提示框里会提示您最低选择设备的个数,下一步之后将会进行设备选择。
设备选择:根据第二部提示进行选择设备,比如上一步提示选中设备数不能大于36,那您只能选择36以及一下的设备数量,在次选择框中,会显示设备在线和离线状态,合理情况只能选择在线的设备,如果选择的数据小于36那么在播放的时候将会有个默认的无设备画面进行填充。
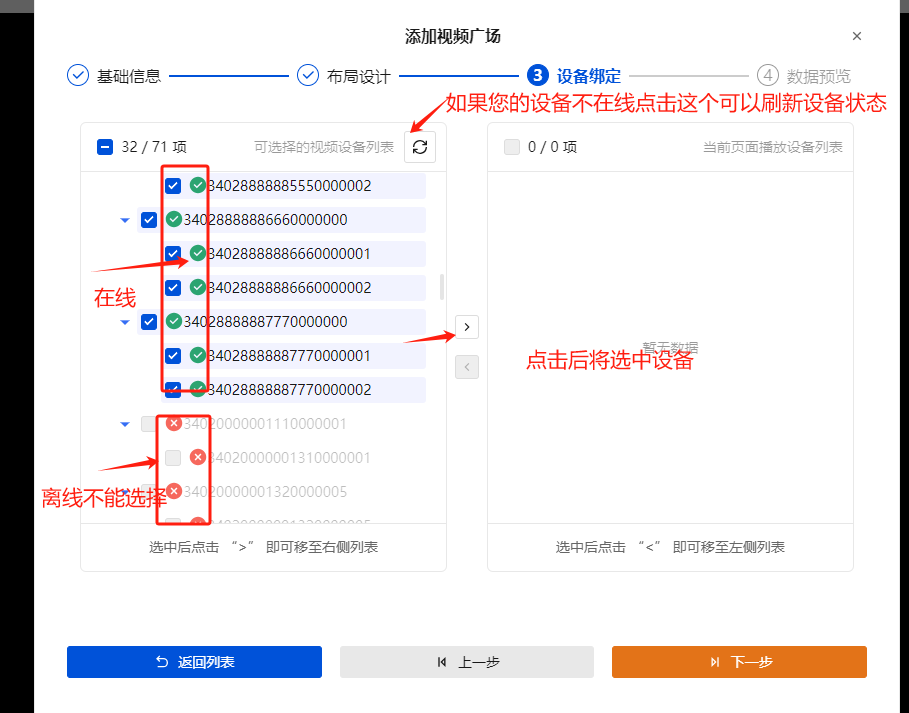
数据预览:在这能看到从第一步到第三步设计的全部数据,提交后将会在列表显示您设计的数据。查看收藏数据和数据预览一样的页面
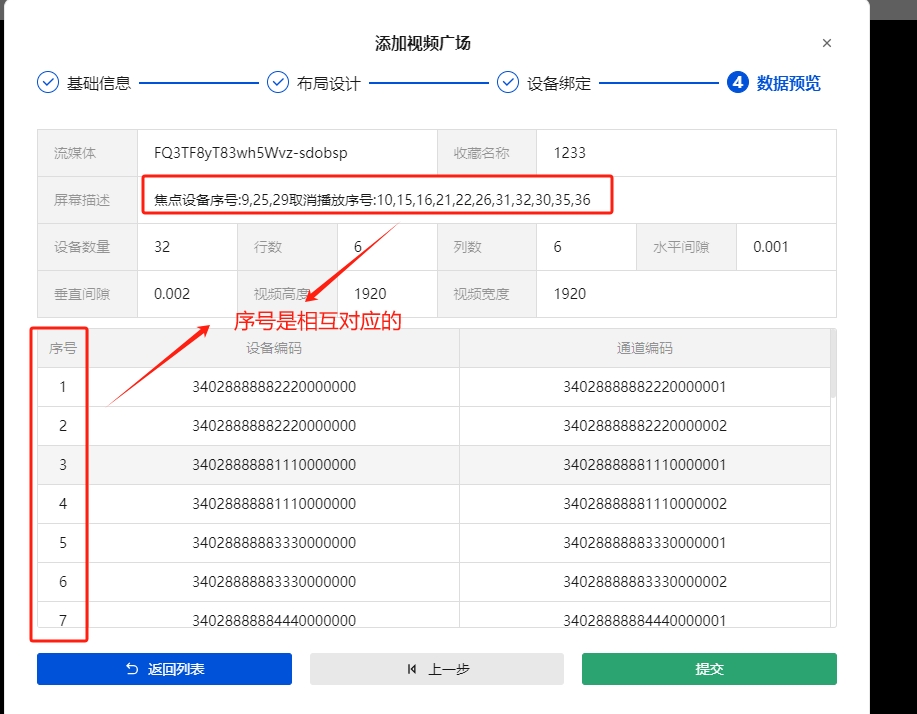
编辑收藏数据
编辑收藏中的数据,如果您想重新设计或者编辑相关参数您可以使用此功能,其基本操作和新增步骤相似,唯独不同的是在布局设计哪里需要注意
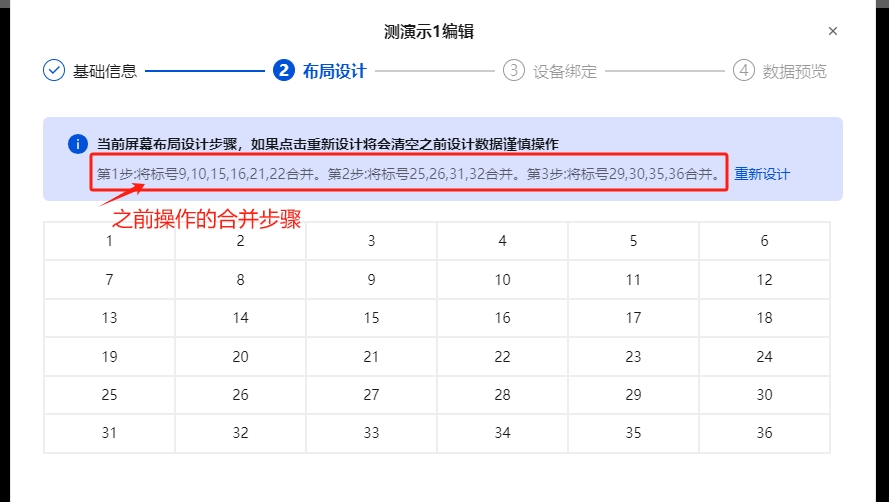
注意
编辑的时候会将之前设计的布局的步骤显示出来,但是没有在单元表格上体现,如果您不想修改布局你可以忽视次步骤直接点击下一步,会提示您之前设计步骤,如果您想修改布局,需要点击重新设计既可以重新设计布局,需要注意的是点击后之前的步骤将会清空请酌情操作。
一键播放收藏
点击一键播放后将会播放之前设计的屏幕和播放选中的设备。
普通屏:
该屏最多播放的是16设备,屏幕下方显示普通屏的操作,分别是,我的收藏,收藏次屏,清空次屏,全屏显示,设备选择播放,一分屏,四分屏,九分屏,十六分屏。如下图播放

我的收藏列表:
需要注意的是普通屏幕是通过现在屏幕上播放,点击收藏次屏后进入我的收藏列表。
设备选择播放:
选中需要再屏幕上播放的设备,点击确定后会在屏幕中显示设备播放情况。
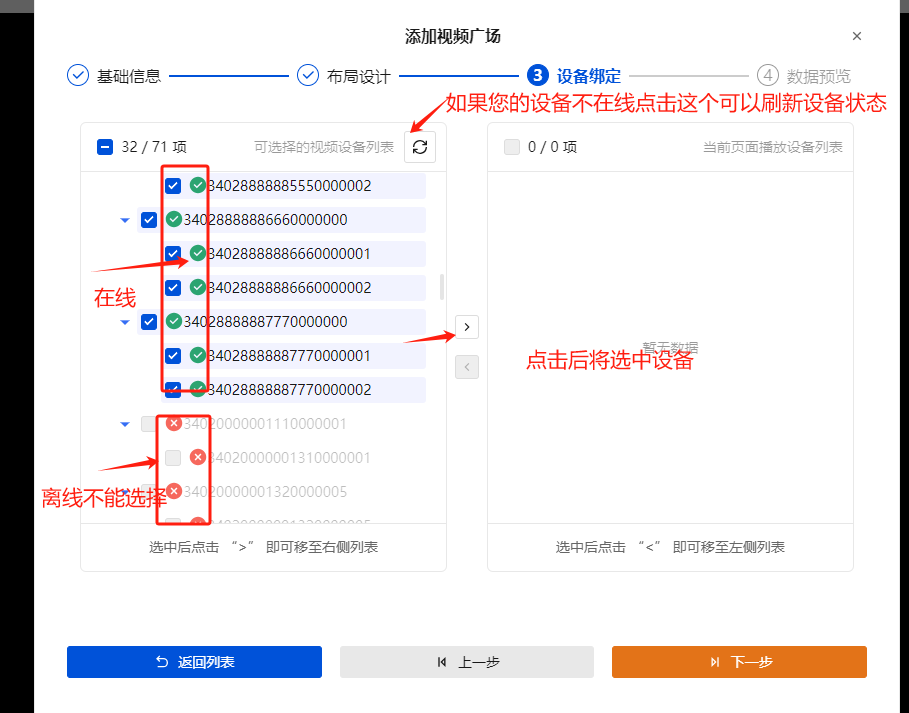
收藏次屏:
设备播放后点击收藏次屏将会弹出需要保存屏幕参数页面此页面和修改一样。
注意
流媒体编号:系统自动负载代表着系统或根据负载进行自动分配ZLM播放顺序,如果选定指定的ZLM播放流将都会在选定ZLM中产生
修改收藏数据:
同收藏次屏
